How to Adjust or Cancel an Upcoming Order
by Sigona's Home Deliveries: July 27, 2020

There may be occasions when you want to make a change to an upcoming order, while leaving your ongoing produce order in tact. For example, maybe you want to add a Seasonal Pie, Snack Box or Sigona's Favorites Box to your order on a given week. Or maybe you'll be out of town and want to skip your produce delivery. In this blog post, we'll show you how to adjust an upcoming order on Sigona's Home.com!
Step 1:
When you log into your Sigona's Home account, click on "My Account" in the upper right. This will bring you to your produce subscriptions. In the first section, under Your Produce Subscriptions, you'll find your ongoing produce subscriptions - the recurring orders of items you want to receive on a weekly, every other week, or every four-week schedule.
The second section, called Upcoming Deliveries, includes the next few scheduled deliveries of your produce subscription. If you want to make a change to an upcoming delivery, click the ID number on the date of delivery you want to alter.
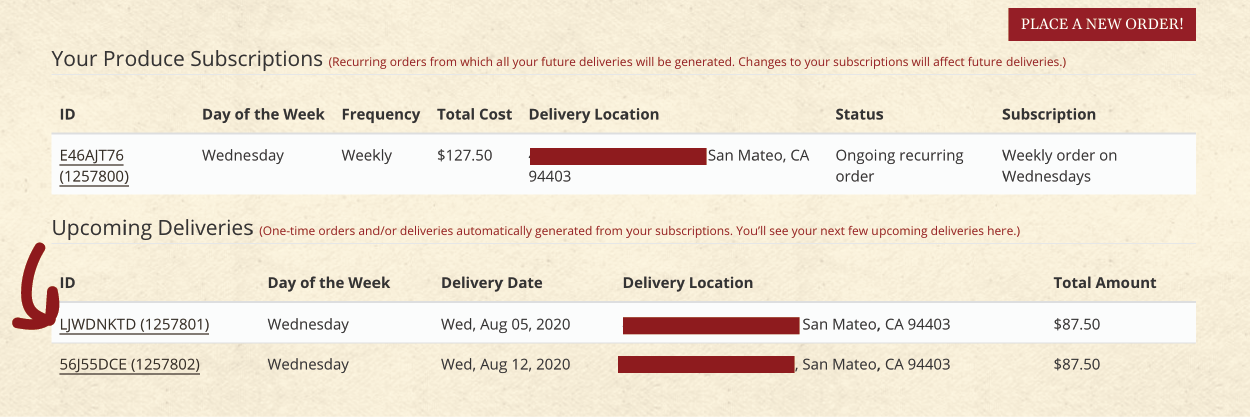
Step 2:
You will be taken to a page that shows the current order details for this delivery. To add a new item to this delivery, scroll down the page to the section called "Add products To This Order." Click the Add button to add that particular item to your order. It will automatically be saved, and you will see a Success message pop up.
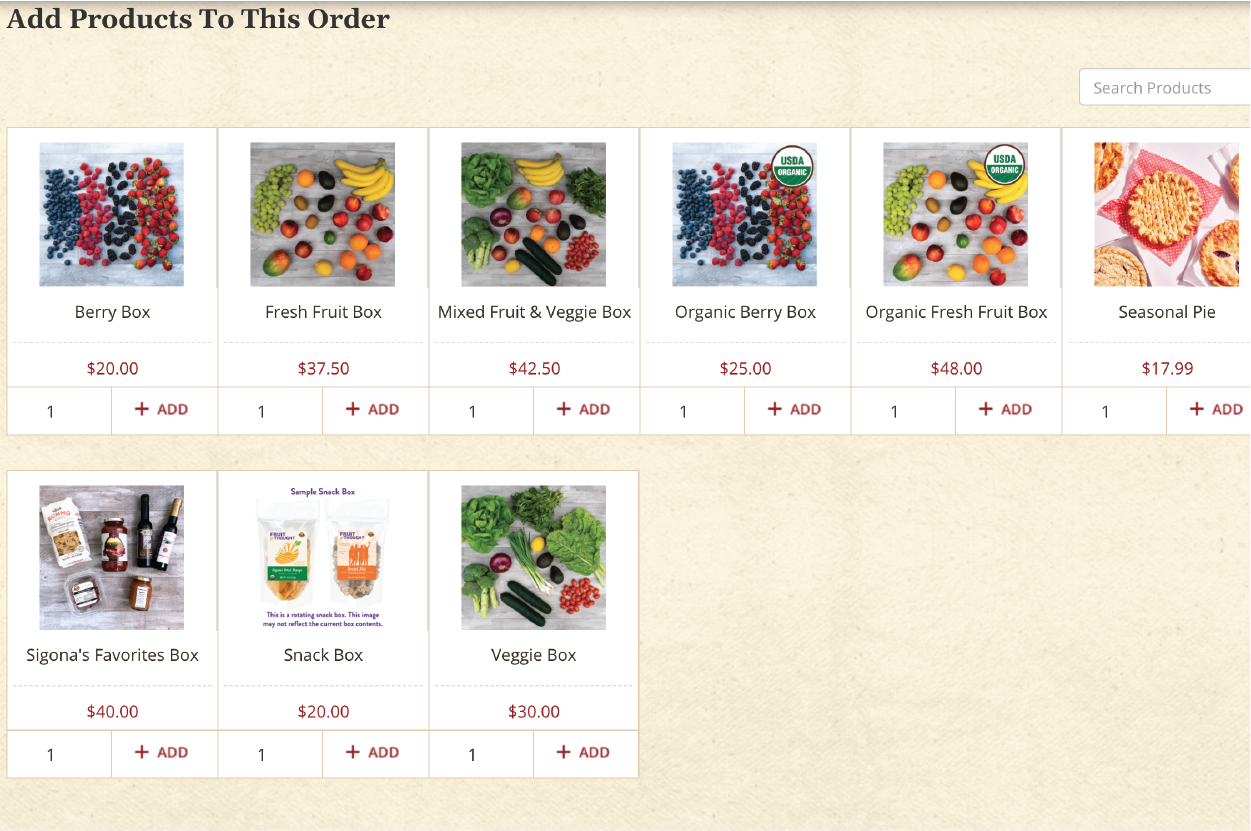
To confirm that the item was added to your order, scroll back up to the top of page to view the order details. Here you will find the summary of your order, as well as the new total and delivery date on the right column.
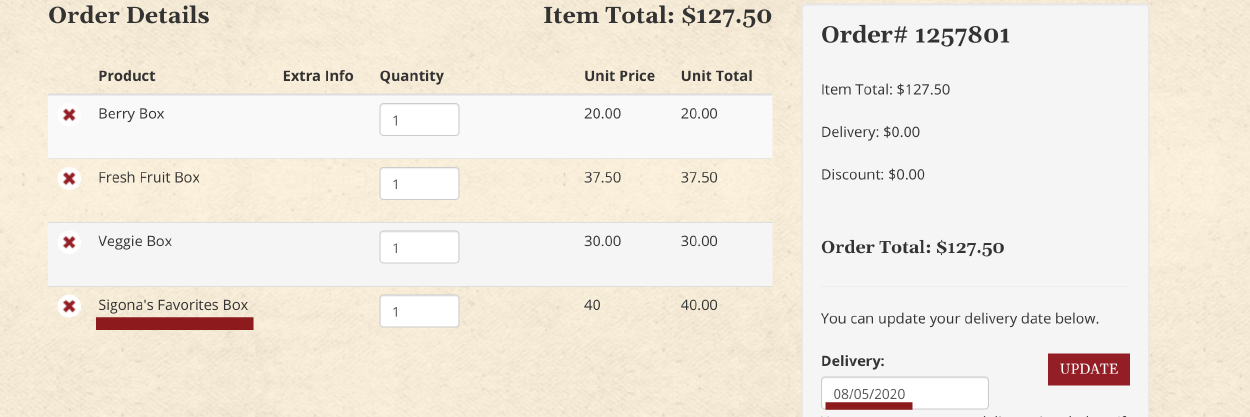
If you instead wish to cancel a particular, order, click the Cancel Order button at the bottom of the right-side column.
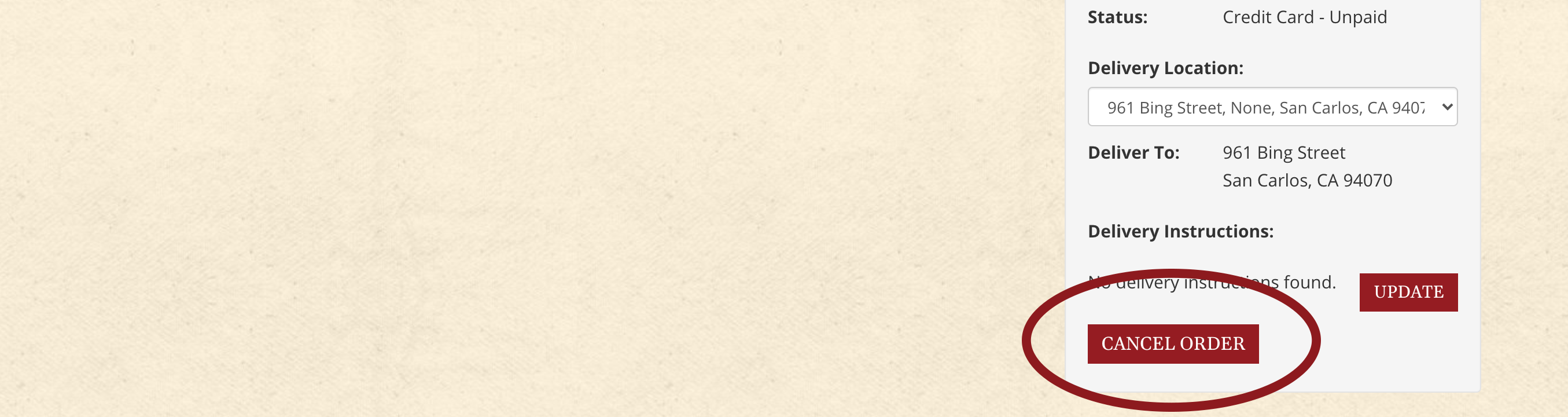
Check out our video tutorial on changing or canceling an upcoming order: